|
Microsoft SQL database is a database management system
based on Windows platform. It allows you to add, access, and
process stored data.
Creating Microsoft SQL Logins
Unlike other SQL databases, you need a login to start working
with MS SQL databases. So, you must stick to the following
sequence:
- Create a login to connect to the Microsoft SQL server.
- Create databases
- Create users to work with Microsoft SQL databases.
To create a MS SQL login, do the following:
- Select MS SQL in the Databases menu.
- Click Add New MS SQL login icon:
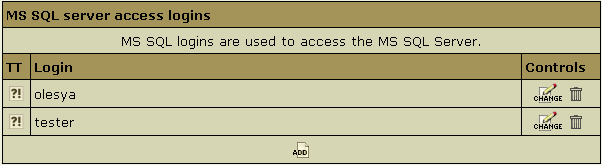
- Enter login and password into the MS SQL Login Creation Form that shows:
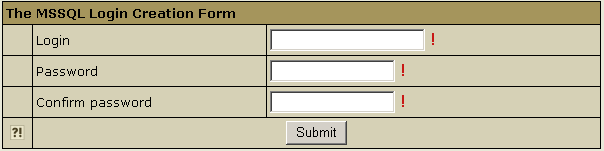
Note: you can change password by clicking the Change
icon against the login name in the Controls section.
- Click Submit button.
- Agree to additional charges.
Note: To delete login, click the Trash
icon against the login name, in Controls section.
Creating MS SQL Databases
To create a MS SQL database, do the following:
- Select MS SQL DBs in the Databases menu.
- Click the Add database icon at the bottom of the page that appears:
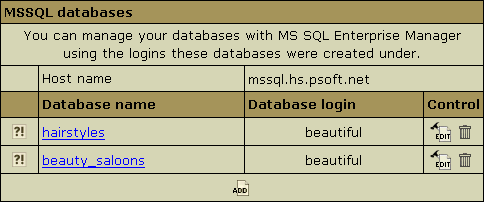
- Fill the MSSQL Database Creation form
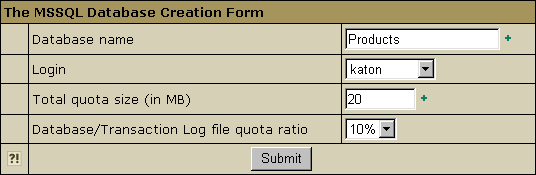
- Click the Submit button
- Agree to additional charges.
Note: To delete a database, click the Trash
icon against the database name in Controls section.
Adding New MS SQL Database users
After you have created the database, it appears in the database
list:
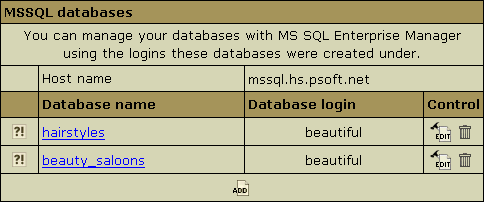
Here you can learn how to add users to individual MS SQL
databases. To add a new user, do the following:
- Select MS SQL DBs in the Databases menu.
- On the page that appears click the name of existing database
or click the Edit icon in the Controls section.
The following form will show:
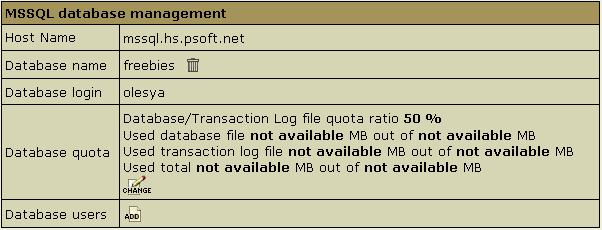
- At the bottom of the page click Add icon against
Database users field. The following form will appear:

- Enter user name and click Add.
- Agree to additional charges if any.
Changing MS SQL Database quota
Total quota size is the disk space allocated for the
database file and the transaction log file.
Database/Transaction Log file quota ratio is the portion
of disk space allocated for the database file. If you set
the total quota size to 100 MB and the database/transaction
log file quota ratio to 40%, then the maximum database file
quota is 40 MB and the maximum log file quota is 60 MB. The
more dynamic your database is, the bigger transaction log
file quota ratio should be.
To change the quota, do the following:
- Select MS SQL DBs in the Databases menu.
- On the page that appears click the name of an existing
database.
- On the form that shows, click the Change quota
icon against the Database quota field.
- Enter new database log file ratio and total quota size
on the next page:
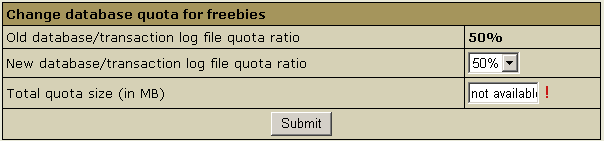
- Click Submit.
- Agree to additional charges if any.
|